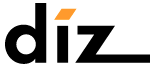SiteKiosk Quick Setup Guide
System Requirements
Operating system
Windows 10 32/64bit, Windows 8.x 32/64bit, Windows 7 32/64bit, Embedded POSReady 7, Embedded Standard 7, Windows Embedded 8 Industry. Note: Windows RT is not supported.
Browser
Internet Explorer 10 or higher
Processor
Intel or AMD x86 CPU at > 1 GHz (2.0 GHz or more recommended)
Memory
2 GB RAM (4 GB recommended)
File system
New Technology File System (NTFS)
Screen resolution
1024 x 768 px or higher at 32 bit color depth
1. Installation
1.1 Download the most current version of SiteKiosk.
1.2 Click Run to start the installation and accept the User Account Control request. Then follow the prompts unless you require a customized installation.
1.3 After the installation is complete, you will need to reboot your computer to activate the driver responsible to monitor keyboard input.
1.4 When the reboot is complete you will notice that SiteKiosk has created its own “Restricted User Account” at the Windows log-in screen.
Note: You will not be required to log into this account at this time.
2. System Security Manager
The “SiteKiosk Restricted User Account” is a restricted local Windows user account, the default password is provisio. To make changes to the SiteKiosk Restricted User Account, e.g. changing the default password, you will not be able to accomplish this through the control panel. You will need to open the System Security Manager (Start > All Programs > SiteKiosk > System Security Manager).
Any changes made to the System Security Manager only affect the SiteKiosk Restricted User Account and no other Windows user accounts.
Note: In most cases it will not be necessary to make changes to the default settings of the SiteKiosk Restricted User Account.
3. Configuration
3.1 You will now need to configure your new SiteKiosk installation. To open the SiteKiosk configuration tool, navigate to All Programs > SiteKiosk > Configure SiteKiosk.
3.2 Then you can start to configure the software as required by your business or your personal preference.
3.3 The SiteKiosk configuration tool is intuitive and easy to use, you may find help on every section by clicking on the blue question mark. This will then take you to the SiteKiosk helpfile which explains each section/feature in detail.
3.4 The options/features in the tree view on the left of the configuration tool are grouped by the type of license you will decide to purchase. For example the screenshot at the right illustrates features supported if you purchase the SiteKiosk Basic Version.
4. Start SiteKiosk
Once you have completed configuring the software, you are now either ready to view the changes you have made or completely lock down the machine for deployment. To start SiteKiosk you will navigate to All programs > SiteKiosk > Start SiteKiosk. This will take you to the SiteKiosk Quick Start Options:
Start Once
SiteKiosk will be launched only once under the Windows administrator account applying the current configuration, for example for testing purposes. This is if you just need to see the changes and not ready to lock down the machine.
Auto Start
Auto start is the recommended method to run SiteKiosk and should be selected for normal operatingmode after you have successfully tested the configuration by starting in run-once mode.
Customized
Should only be used if you want to customize the start settings of SiteKiosk to meet special requirements, e.g. if you want to use another Windows user to run SiteKiosk (a local or domain account) or you do not want to use the Windows shell replacement mode.
© Provisio